Amazonが提供する子供の知育コンテンツとして人気の『AmazonKids+(アマゾンキッズプラス)』。
1ヶ月の無料体験期間もあり気軽に始めやすい内容ですが、無料期間終了後解約手続きを自身で行わなければ自動で契約が更新され月額利用料金980円(プライム会員は480円)が発生してしまいます。
この記事ではAmazonKids+の解約(退会)方法を「Amazon公式サイトからの解約」、「Anazonショッピングアプリからの解約」、「ペアレントダッシュボードからの解約」、「カスタマーセンターを利用しての解約」それぞれにおいてわかりやすく解説します。
解約手続き自体はとても簡単なので、間違って登録してしまったり、契約が自動更新されお困りの方はこの記事を参考に手続きを行って見てください。
AmazonKids+の解約(退会)方法
AmazonKids+はパソコン、スマホ、タブレットなど様々な端末から解約手続きを行うことが可能です。ここでは一般的な解約方法について3つご紹介します。
Amazon公式サイトから解約する。
パソコン、スマホ、タブレット等からAmazon公式サイトに直接アクセスし、自身のアカウントにログインして解約手続きを行う方法です。最も一般的な解約方法となるやり方です。以下手順を明記します。
- Amazonのホームページで右上「アカウント&リスト」を選択
- 「メンバーシップおよび購読」をクリック
- AmazonKids+の項目の「定期購読をキャンセルする」をクリック
- 利用状況が表示されるので「続行してキャンセルする」をクリック
- 最終確認ページが表示されるので「サブスクリプションをキャンセルする」をクリック
それでは詳しく見ていきましょう。今回はパソコンを使用しての手続きを例にして解説しますが、Amazon公式サイトを開ければタブレット、スマホのどれをでやっても基本的には同じ手順になります。

まずはAmazon公式サイトにアクセスします。ログインしていない場合は自身のアカウントにログインし、右上の「アカウント&リスト」をクリックします

ポップアップメニューが表示されるので「メンバーシップおよび購読」をクリック。

現在サブスク契約しているサービス一覧が表示されるので、「AmazonKids+」の項目の「定期購読をキャンセルする」をクリック。

AmazonKids+の利用状況が表示されるので「続行してキャンセルする」をクリック。

こちらが最終確認ページとなります。サービス解約で問題なければ「サブスクリプションをキャンセルする」をクリックし、これで解約手続き完了です。
Amazonショッピングアプリから解約する
スマホやタブレットで使えるAmzonショッピングアプリを使って解約手続きを行うことも可能です。
Amazonショッピングアプリのダウンロード方法は下記を参照ください。
- Amazonショッピングアプリを開き下部にある「人型マーク」をタップ
- 「アカウントサービス」をタップ
- 「メンバーシップおよび購読」をタップ
- AmazonKids+の項目の「定期購読をキャンセルする」をタップ
- 利用履歴が表示されるので「続行してキャンセルする」をタップ
- 最終確認ページが表示されるので「サブスクリプションをキャンセルする」をタップして完了
- Amazonショッピングアプリを開き下部にある「人型マーク」をタップ
- 「アカウントサービス」をタップ
- 「メンバーシップおよび購読」をタップ
- AmazonKids+の項目の「定期購読をキャンセルする」をタップ
- 利用履歴が表示されるので「続行してキャンセルする」をタップ
- 最終確認ページが表示されるので「サブスクリプションをキャンセルする」をタップ
以下画像付きで手順を詳しく解説していきます。


まずは、アプリ下部の人のようなマークをタップします。個人ページが表示されるので「アカウントサービス」をタップします。


アカウント設定の項目の「メンバーシップおよび購読」をタップ。現在利用契約中のサービス一覧が表示されるので、AmazonKids+の項目の「定期購入をキャンセルする」をタップします。


利用履歴が表示されるので「続行してキャンセルする」をタップ。次が最終確認ページとなります。サービス解約で問題なければ「サブスクリプションをキャンセルする」をタップし、これで解約手続き完了です。
ペアレントダッシュボードから解約する
AmazonKids+はペアレントダッシュボード内からも解約が可能です。パソコンおよびFireタブレットにてペアレントダッシュボードにアクセスし解約手続きを行います。
パソコンであればペアレントダッシュボードへはこちらからアクセスできます。
AmazonKids+アプリ(Fireタブレット)の場合は右上の「人型マーク」をタップし「おうちの人用メニュー」の「設定」からアクセスすることができます。
以下、パソコンおよびAmazonKids+アプリ(Fireタブレット)両方の解約手順を説明します。
パソコンのペアレントダッシュボードからの解約手順
- 「ペアレントダッシュボード」へアクセス
- 左側にある「詳細」をクリック
- 「AmazonKids+のサブスクリプション」をクリック
- 現在のプランが表示されるので「サブスクリプションをキャンセルする」をクリック
- 「続行してキャンセルする」をクリック
- 最終確認のページが出るので「サブスクリプションをキャンセルする」をクリック
以下画像付きで手順を詳しく解説して行きます。

パソコンからペアレントダッシュボードへアクセスし、左側メニューバーにある「詳細」をクリック。

「AmazonKids+のサブスクリプション」をクリック。

現在の契約状況が表示されるので「サブスクリプションをキャンセルする」をクリック。

AmazonKids+の利用状況が表示されるので「続行してキャンセルする」をクリック。

こちらが最終確認ページとなります。サービス解約で問題なければ「サブスクリプションをキャンセルする」をクリックし、これで解約手続き完了です。
AmazonKids+アプリのペアレントダッシュボードからの解約手順
- 「ペアレントダッシュボード」へアクセス
- 「AmazonKidsの管理」をタップ
- 「サブスクリプションを管理」をタップ
- 現在のプランが表示されるので「サブスクリプションをキャンセルする」をタップ
- 「続行してキャンセルする」をタップ
- 最終確認のページが出るので「サブスクリプションをキャンセルする」をタップして完了
- 「ペアレントダッシュボード」へアクセス
- 「AmazonKidsの管理」をタップ
- 「サブスクリプションを管理」をタップ
- 現在のプランが表示されるので「サブスクリプションをキャンセルする」をタップ
- 「続行してキャンセルする」をタップ
- 最終確認のページが出るので「サブスクリプションをキャンセルする」をタップ
ペアレントダッシュボードへアクセスしてしまえば基本的にはパソコンでの解約とほぼ同じ手順での解約手続きとなります。
カスタマーサービスから解約する
Amazonのカスタマーサービス窓口に「チャット」または「電話で直接連絡」し解約手続きを行う方法です。
オペレーターが直接解約手続きをサポートしてくれるのでパソコンやスマホ操作が苦手な方でも安心して手続きできる反面、他の解約方法に比べ手続きに時間がかかるためあまりおススメの方法とは言えません。

カスタマーサービスのページへアクセスしたら、「その他のお問い合わせ」→「PrimeVideo、AmazonMusic、Kindleアプリ、Kids+」を選択。
あとは、項目に沿って進めていき最後に「担当者から電話をリクエストする」または「チャットで問い合わせる」のどちらか希望の方を選択し解約手続きを進めていけばOKです。

外国人のオペレーターが対応することが多いため、少し不安に感じるかもしれませんがれっきとしたAmazonスタッフですので安心してください。
AmazonKids+解約(退会)に関する注意点。
解約後も次の更新日まではサービスを利用可能
AmazonKids+を解約しても契約日数が残っていれば、次の更新日まではサービスを引き続き利用することが可能です。
また、無料期間中であっても解約手続きは可能です。最初から無料体験分のみの利用を考えている方は、申し込んでからすぐに解約手続きを行っておけば自動で有料会員に移行するのを防ぐことができるのでおススメです。
契約の終了日や更新日はAmazonの「アカウントサービス」から確認できるのでチェックしておきましょう。
キッズモデル購入者も自動更新に注意
キッズモデル購入時についてくる1年間無料利用期間も終了時に自動的に月額定期購読に移行されます。
AmazonKids+解約(退会)後はどうなる?
AmazonKids+のコンテンツは解約後使えなくなる
有料サービスですの解約後は今まで使えていたAmazonKids+のコンテンツは利用できなくなります。ダウンロードコンテンツや学習アプリの記録もすべて削除されます。
子供用プロフィールはそのまま残る
AmazonKids+を解約しても、子供用プロフィールはそのまま残ります。AmazonKids+のコンテンツは利用できませんが、それ以外の子供用プロフィールに登録したアプリコンテンツなどは一部利用できるようになります。
例えば、AmzonKids+のコンテンツでないアプリなどをペアレントダッシュボードから子供用のアカウントに追加することは可能です。
まとめ
ここまでAmazonKids+の解約手続きについて見てきましたが、解約方法は複数あるため手持ちのデバイス等に配慮しやりやすい方法で行うのが良いと思います。
AmazonKids+は利用手続きが簡単なため、小さい子供が興味本位でアプリをいじって契約してしまい、知らぬ間に有料会員になっていたという方も多いようです。
解約手続き自体はいたってシンプルなので、間違って契約した場合でも落ち着いて対応しましょう。
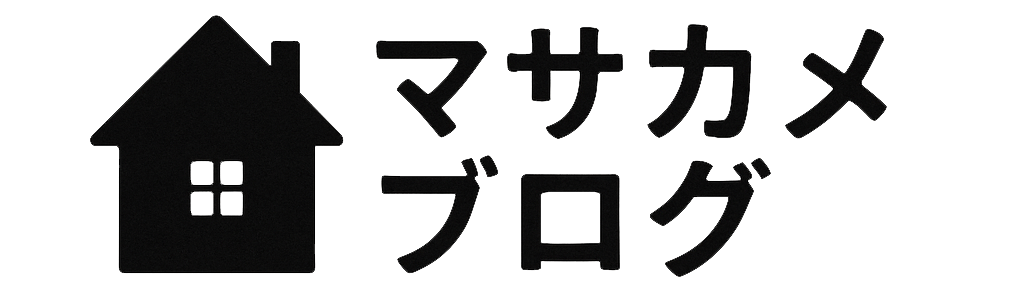

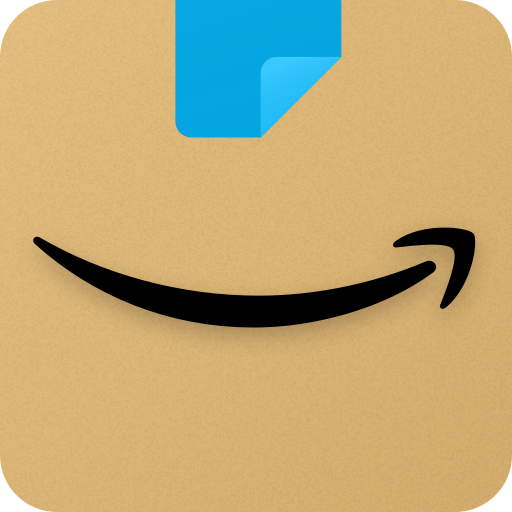


コメント