子供が大好きな動画アプリと言えば何といっても『YouTube』。
しかし、Fireタブレットキッズモデルを購入し利用されている方は薄々お気づきかもしれませんが、AmazonKids+内にはYouTubeアプリは存在せず、初期状態ではYouTubeを視聴することはできません。
そのため、AmazonKids+でYouTubeを観る場合、保護者が別途YouTubeアプリを追加し設定する必要があります。
YouTubeのような動画コンテンツがお子様の健全な発達に良いか悪いかは別として自分用のタブレットを手に入れたらどうしてもYouTubeが観たくなるものです。
今回は、AmazonKids+でのYouTube視聴方法をわかりやすく解説していきます。
AmzonKids+でのYouTube視聴方法
初期状態のAmazonKids+ではYouTubeのアプリは見当たらず、視聴はできないようになっています。
しかし、簡単な手順で設定を行えばAmzaonKids+の子供用プロフィール内でも問題なくYouTubeを視聴することができます。
具体的には以下の2つの手順を踏むことになるので順番に確認していきましょう。
- 大人用プロフィールにてapps(アプリストア)からYouTubeアプリをFireタブレットにダウンロードする。
- 「ペアレントダッシュボード」からAmazonKids+の子供用プロフィールへYouTubeアプリを追加する。
FireタブレットにYouTubeアプリを追加する
手順1としてまずは大人用プロフィールに切り替え、apps(アプリストア)からYouTubeアプリをFireタブレットにダウンロードします。
大人用プロフィールへの切り替え方
大人用プロフィールへの切り替え方が不明な方は、以下の手順で切り替えましょう。
- 右上の「人型アイコン」をタップ
- おうちの人用のポップアップメニューが表示されるので「プロフィールの切り替え」をタップ
- 大人用のアカウントを選択しタップ
- PINを入力すれば『大人用プロフィール』に切り替え完了
appsアプリストアからYouTubeアプリをダウンロード
大人用プロフィールに切り替え終わったら以下の手順でYouTubeアプリをFireタブレットにダウンロードしていきます。
- ホーム画面で「apps(アプリストア)」をタップ
- 右上の「🔍マーク」をタップしてから、検索窓に『youtube』と入力し検索
- 検索結果が出るので青色の「YouTube.com」というアプリをダウンロード
- ホーム画面に「YouTube.com」というアプリが追加されていればOK
以下、手順を画像付きで詳しく見ていきます。
①ホーム画面で「apps(アプリストア)」をタップ。
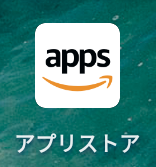
②右上の「🔍マーク」をタップしてから、検索窓に『youtube』と入力し検索。
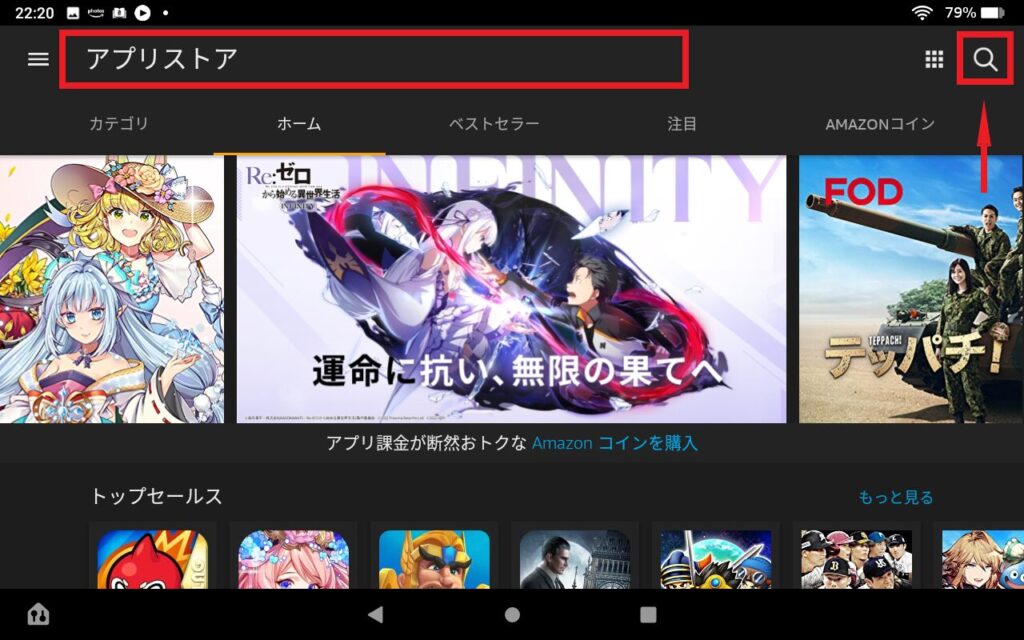
③検索結果が出るので青色の「YouTube.com」というアプリをダウンロード。
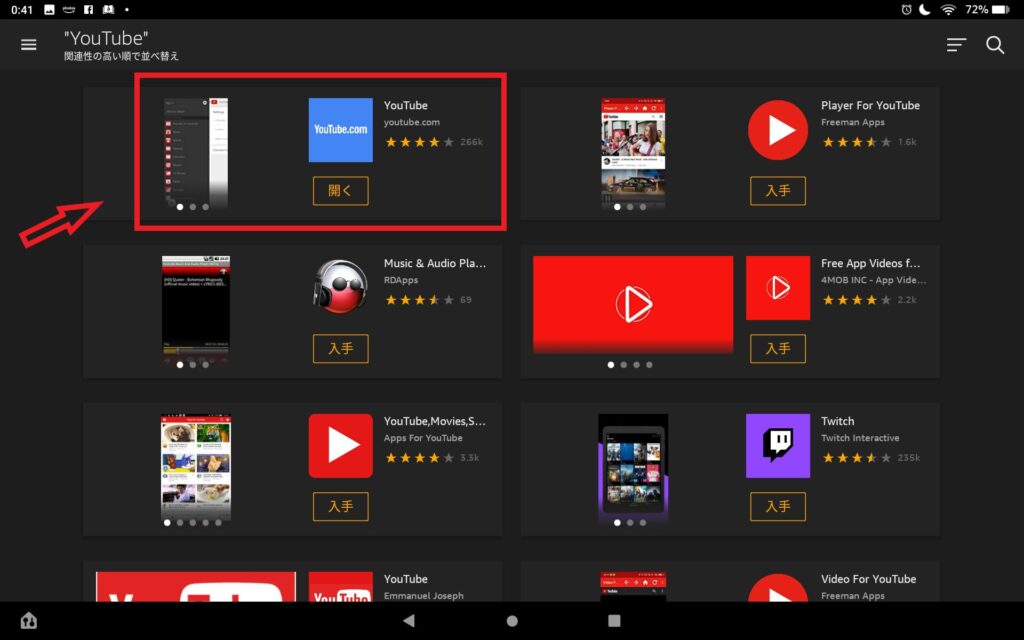
④ホーム画面に「YouTube.com」アプリが追加されていればOK
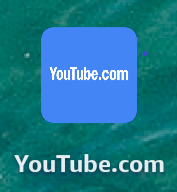
AmazonKids+へYouTubeアプリを追加する
手順2として、大人用プロフィールにインストールした「YouTube.com」アプリを「ペアレントダッシュボード」から子供用プロフィールに追加していきます。
ペアレントダッシュボードはお子様のAmazonKids+の利用状況を管理するシステムで、アクセス方法が複数あります。
ペアレントダッシュボードからAmazonKids+へアプリを追加する
ペアレントダッシュボードへのアクセス方法は複数ありますが、ここでは一番簡単な大人用プロフィールからのアクセス手順を紹介します。
- 大人用プロフィールのホーム画面で「設定(歯車マーク)」をタップ
- 「プロフィールとファミリーライブラリ」をタップ
- アプリを追加したい子供用プロフィールを選択
- 「コンテンツを管理」をタップし「ペアレントダッシュボードの画面へ移動」
- ペアレントダッシュボードにアクセスするので「Amazonコンテンツ」をタップ
- 追加コンテンツの一覧が表示されるので「アプリ」を選択し「YouTube.com」のスイッチをオンにする。
- 子供用プロフィールに戻りホーム画面に「YouTube.com」アプリが追加されていればOK
以下詳細を画像付きで見ていきます。
①大人用プロフィールのホーム画面で「設定(歯車マーク)」をタップ
②設定一覧画面が表示されるので「プロフィールとファミリーライブラリ」をタップ
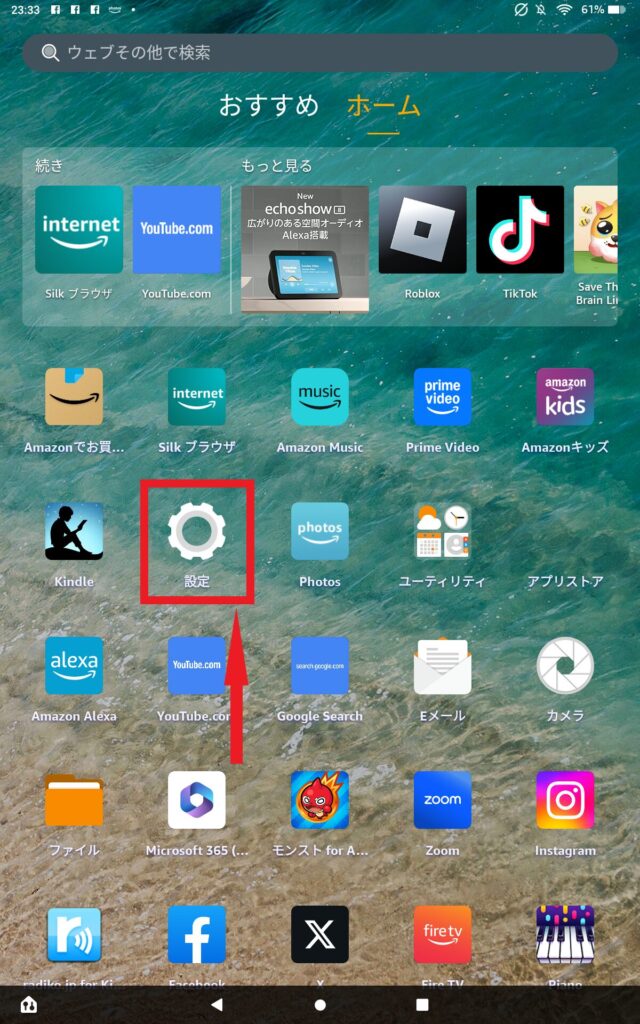
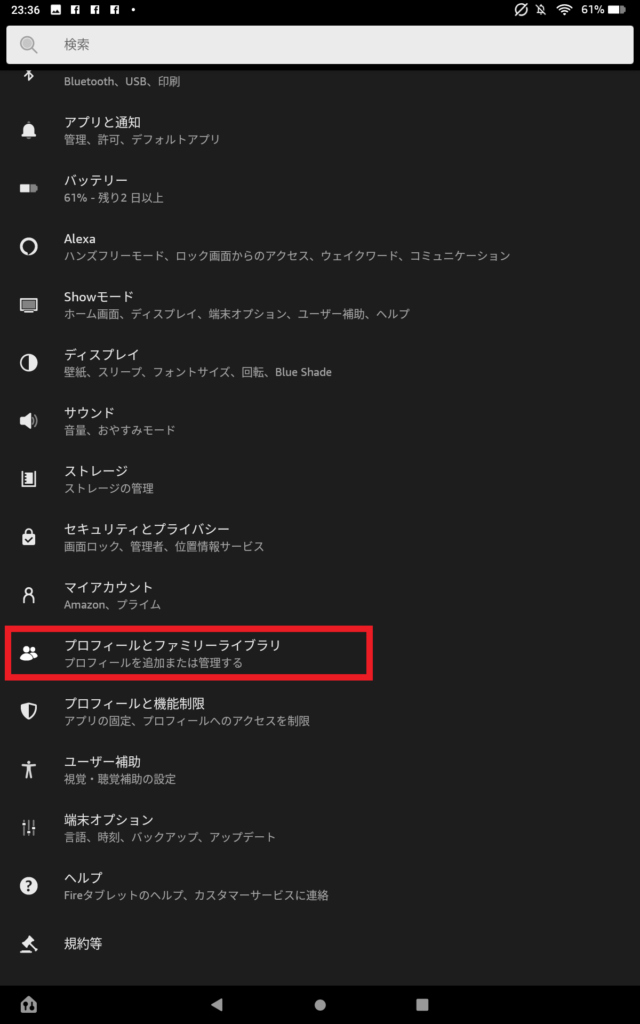
③アプリを追加したい子供用プロフィールを選択
④「コンテンツを管理」をタップし「ペアレントダッシュボード」の画面へ移動
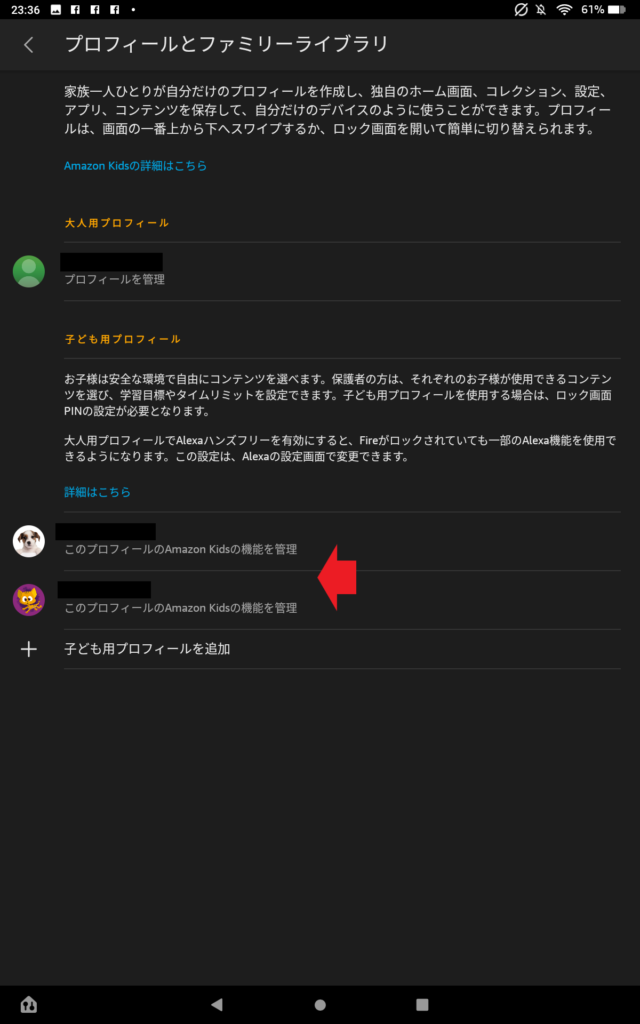
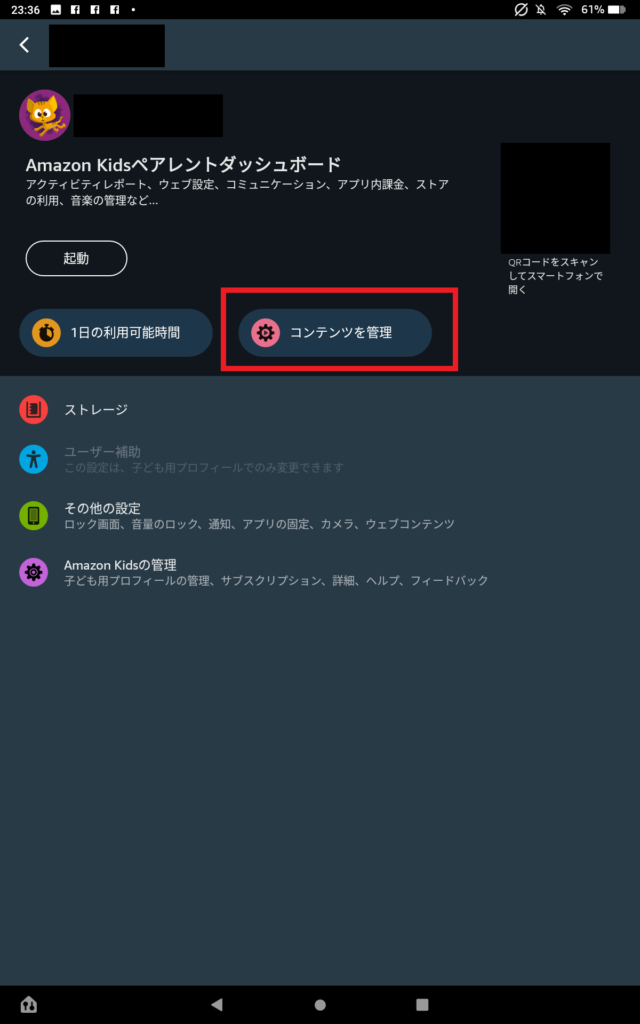
⑤ペアレントダッシュボード内で「Amazonコンテンツ」をタップ
⑥追加コンテンツの一覧が表示されるので「アプリ」を選択し「YouTube.com」のスイッチをオンにする。
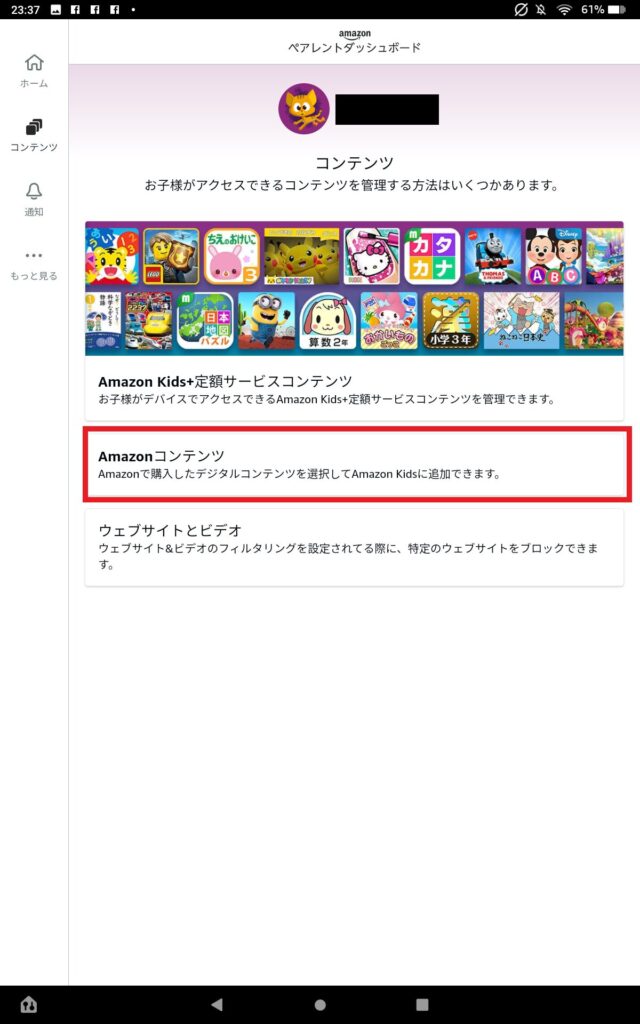
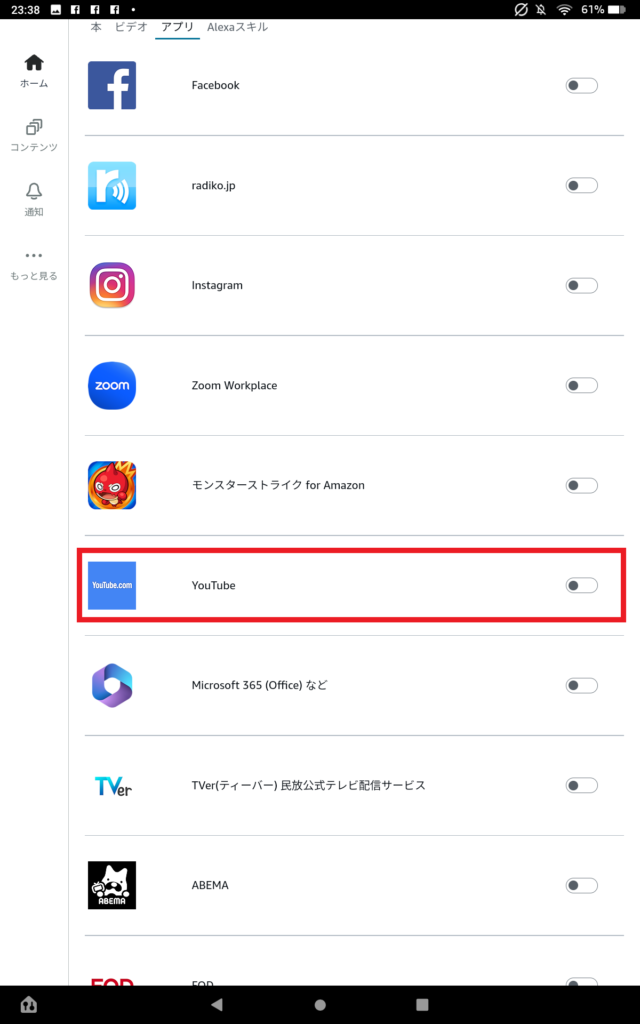
⑦子供用プロフィールに戻りホーム画面に「YouTube.com」アプリが追加されていれば成功です。
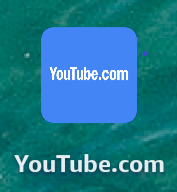
あとはアプリのアイコンをタップすれば無事に「YouTube」の画面が表示されます。
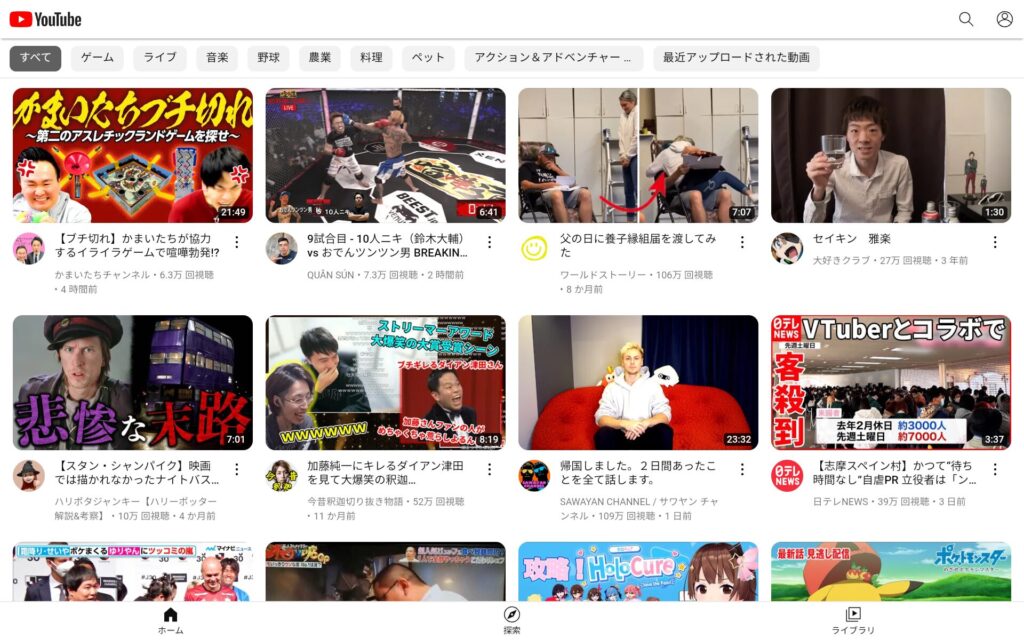
この他に子供用プロフィールから「ペアレントダッシュボード」へアクセスする方法もあります。
ペアレントダッシュボードはパソコンやスマホからもアクセスでき、同じようにコンテンツの追加でアプリを追加することができます。ペアレントダッシュボードへのアクセス方法詳細は以下の記事をご参照ください。

この方法を利用すれば「Disney+」や「ABEMA」などの動画アプリもAmazonKids+内に追加することもできます。
子供にYouTubeを見せる時はコンテンツ制限をかける
AmazonKids+は年齢制限が適用できたり、もともと子供用コンテンツしか表示されないようにできているため安心して利用できますがapps(アプリストア)からダウンロードしたYouTubeアプリは特に制限なく視聴できてしまいます。
YouTubeのコンテンツの中には子供の成長に悪影響をおよぼしかねない不適切な動画もたくさんあるため、子どもがYouTubeを使う場合あらかじめ視聴制限をかけておくことをおすすめします。
以下、YouTubeアプリ内での視聴制限の方法をご紹介します。
- 右下の「マイページ」アイコンをタップ
- 右上の「歯車マーク(設定)」をタップ
- 「全般」をタップ
- 「制限付きモード」のスイッチを「オン」にして設定完了
まとめ
今回はAmazonKids+でYouTubeを視聴する方法について解説してきました。
AmazonとGoogleの不仲説など様々な憶測はありますが、AmazonはもともとFireタブレット内でのYouTube視聴を推奨しているわけではないため、今後も公式YouTubeアプリがapps(アプリストア)で正式リリースされる可能性は低いでしょう。
AmazonKids+に関しては保護者の許可が無ければお子様が簡単にYouTubeを視聴できない仕様になっていることがむしろメリットのように感じます。
もともとAmazonKids+には安全な子供向け動画コンテンツがたくさんあるため、YouTubeが無くても未就学児や小学校低学年のタブレット利用には十分です。

我が家の場合むしろYouTubeを子供にできるだけ見せたくないため、スマホの代わりにAmazonKids+を利用しているということもあります。
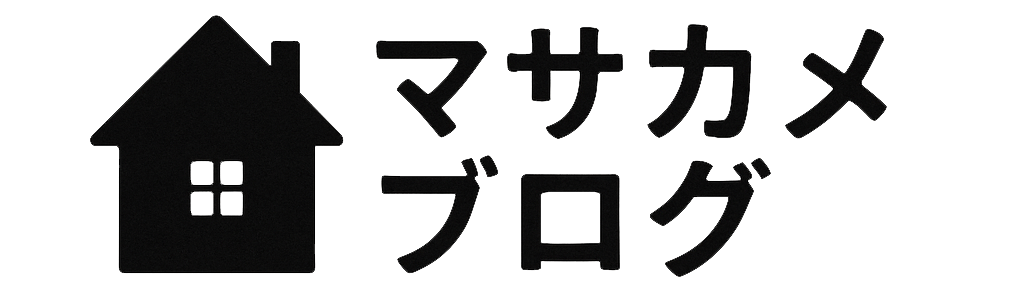



コメント